
mikroC Kurulumu
Kuruluma başlamadan önce mikroC Pro for PIC Editörünü indirmek için mikroC resmi web sitesini ziyaret edebilir veya butona tıklayarak doğrudan indirebilirsiniz.
1.Adım: Kurulum Dosyası
İndirmiş olduğunuz dosyayı açın ve içerisinde bulunan kurulum dosyasını çalıştırın.

2.Adım: Kurulumu Başlatın
“Next” butonuna tıklarayarak kurulumu başlatın.

3.Adım: Lisans Sözleşmesini Kabul Etmek
İlk olarak “I accept terms of the License Agreement” seçeneğini seçip daha sonra “Next” butonuna tıklayın.
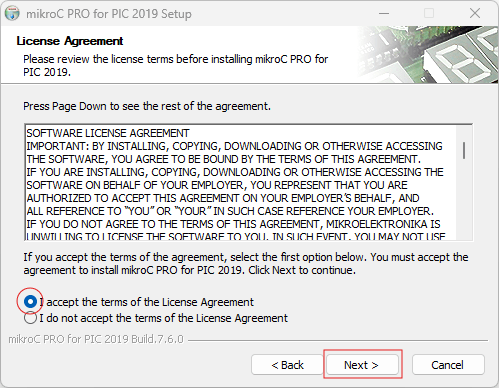
4.Adım: Kullanıcı Seçimi
Önerilen seçenek olan “Install For All Users(recommended)” ile “Next” butonuna tıklayarak devam edin.

5.Adım: Örnek Uygulamaların Dahil Edilmesi
Bu adımda dilerseniz “Examples” seçeneğini devre dışı bırakarak mikroC’nin örnek uygulamalarının bilgisayarınıza yüklenmesini engelleyebilirsiniz. “Next” butonuna tıklayarak devam edin.
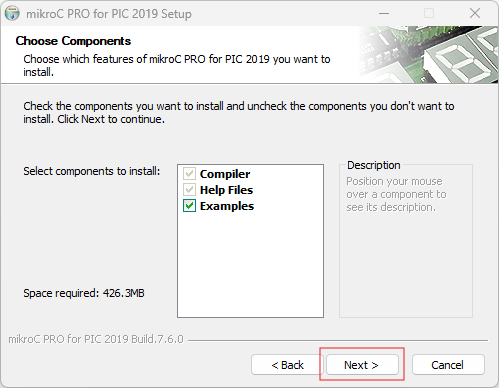
6.Adım: Kurulum Konumu Seçimi
Bu adımda mikroC’nin bilgisayarınızda hangi konuma kurulacağını seçebilirsiniz. Varsayılan konumu değiştirmeden “Install” butonuna tıklayarak kurulumu başlatın.
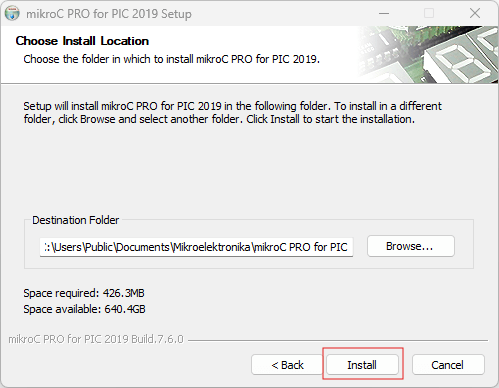
7.Adım: Kurulum Dosyalarının Bilgisayarınıza Aktarılması
Bu adımda mikroC gerekli tüm dosyaları bilgisayarınıza aktaracaktır.
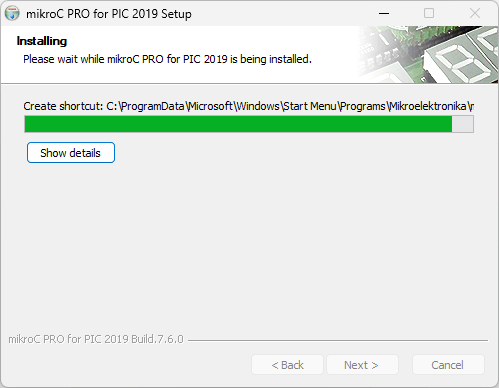
8.Adım: Kurulumun Tamamlanması
“Finish” butonuna tıklayarak kurulumu tamamlayın.

9.Adım: CodeGrip Kurulumu
Kurulum sonrası bir mikroC uygulaması olan CodeGrip uygulamasını kurmak isteyip istemediğiniz sorulacaktır. Bu adımda “No” diyerek devam edin.

10.Adım: mikroProg Suite Programmer Kurulumu
Kurulum sonrası bir mikroC uygulaması olan mikroProg Suite Programmer uygulamasını kurmak isteyip istemediğiniz sorulacaktır. Bu adımda “No” diyerek devam edin.

11.Adım: mikroProg Suite Driver Kurulumu
Kurulum sonrası bir mikroC uygulaması olan mikroProg Suite Programmer uygulamasının çalışması için gerekli olan driver kurulumunu yapmak isteyip istemediğiniz sorulacaktır. Bu adımda “No” diyerek devam edin.

12.Adım: Kurulum Sonu
Bu adıma geldiğinizde kurulumu sorunsuz bir şekilde yapmış bulunmaktasınız. “Yes” butonuna tıklayarak programın açılmasını sağlayabilirsiniz.

13.Adım: Programlamaya Başlayabilirsiniz
Tebrikler! Artık programlamaya başlayabilirsiniz. Herhangi bir programlayıcı kullanmaksızın Trudyo Geliştirme Kartı ile programlama öğrenmeye hızlı bir başlangıç yapabilirsiniz.

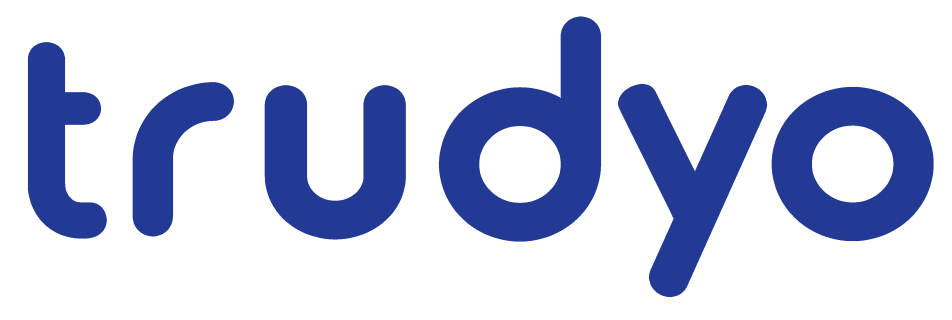



















Yorum yapmak için giriş yapmalısınız.